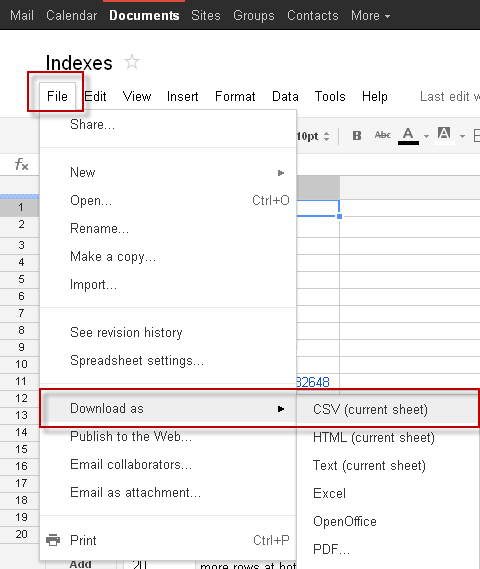When you have issues uploading a CSV file into PractiTest you need to make sure the CSV file is saved with the current encoding (UTF-8). This is especially important for non-English characters.
MS Excel is known to save CSV files in different encoding standards, depending on the OS of the machine where it is installed. For this reason, it is recommended to save CSV files using other programs that will ensure the file is set to the correct encoding:
Saving as UTF-8 with Open Office
- Open your file (if you have an option, open it as a UTF-8 File)
- File → Save As…
- File Type → Choose Text CSV
- Character Set → Choose “Unicode (UTF-8)”
- Field delimiter → , (comma)
Saving as UTF-8 with Google Docs
- Start by uploading the file to Google Docs. Click on the Upload menu (1) In your Google Docs account, and then choose Files from the dropdown menu.

- Select the file you would like to upload. this will open the Upload Settings window.
- Make sure the first option is selected (“convert documents, presentations, spreadsheets and drawings to the corresponding Google Docs format”), and click “start upload”.
- Once uploaded, double-click on the file to open it in a new window.
- Go to File –> Download As – and select CSV (notice that CSV format does not support multiple sheets in Excel).
The downloaded file will be saved with UTF-8 formatting and will be displayed correctly when uploaded into PractiTest.